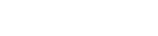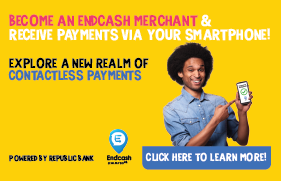Internet Banking
-
Commercial Accounts
-
-
Electronic Banking
-
EBS Product
Pay bills and manage your accounts easily
Cash management solutions
Welcome to the Cashless Experience
Make secure deposits and bill payments
Your business needs a way of accepting payments easily
American Express works directly with you to help navigate the evolving payment landscape.
Republic Bank’s E-Commerce Solution for companies
-
-
Commercial Business
-
Credit Cards
-
Commercial Credit Cards
-
-
Loans
-
Mortgages
-
Products
-
-
SME Resources
-
Investments
-
Investment Products
Tools & Guides
-
Commercial Chequing Account
You are here
Home / Commercial Chequing Account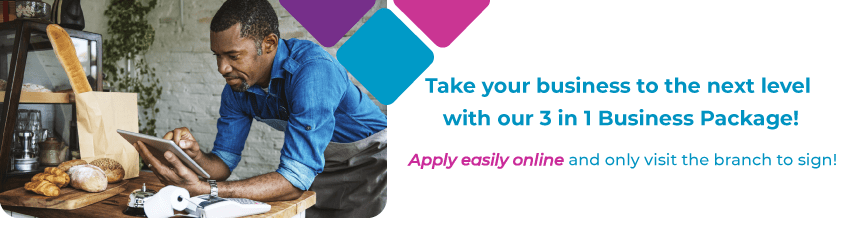
Transact Business with Ease!
Our 3 in 1 Business Package of a Commercial Chequing Account, Free Online Banking and Free Night Safe Service, provides convenient features and helps businesses of all sizes achieve their goals.
Welcome to the modern way of business banking!
- Product Information
- Features and Benefits
- Rates and Fees
- Financial Tools & Templates
- How To Apply
- Troubleshoot Guide
Our Commercial Account is ideal for businesses of all types including:
- Sole Trader
- Partnership
- Limited Liability Companies
- Clubs/Societies/Association/NGOs/NPOs/Charity/Trust
- External Companies also registered in Trinidad and Tobago
This chequing account is a 3 in 1 Business Package, which includes Free Corporate Online Banking and Free Night Safe Service.
The minimum opening balance is any amount from $1.00 upwards.| Features | Benefits |
| FREE Corporate Internet Banking | Convenience - Have access and manage your account any time and anywhere there is an internet connection. |
| FREE Night Safe Service | Security – No need to store money at your business location overnight. No sign up or monthly fees. Only pay for bags and the first 25 bags are free! |
| FREE Monthly Statements | Monitoring - Keep track of your account balance. |
| FREE Deposit Books | No need for slips. |
| Cheque Books | Easy Payment Option - Commercial styled cheque book with record stub for reconciliation. |
| Minimum opening balance: $1.00 upwards | Flexibility – Start your business account with no high cash requirements. |
| Overdraft Facility (Optional) | Payment Flexibility - A credit facility that allows you to manage your cashflow with ease. *Normal lending criteria applies |
We have provided simple financial tools and templates for you!
FINANCIAL STATEMENTS HANDBOOKTEMPLATES:
- Business Account Request Letter
- Utility Bill Authorisation Letter
- Financial Statements – Business in operation more than 1 year
- Income Statement
- Sample Income Statement
- Balance Sheet
- Sample Balance Sheet
- Cash Flow Statement
- Sample Cash Flow Statement
- Financial Statements – Business not yet operational or in operation less than 1 year
- Company Registry Forms
- Return Of Beneficial Interest In The Shares Of A Company – Form 45
*Kindly visit the Office of the Attorney General and Ministry of Legal Affairs website for further information and guidance on the completion of Return Of Beneficial Interest In The Shares Of A Company – Form 45.
Service Charge - Maintenance fee $25.00 plus a transaction fee of $1.00
Overdraft Facility Fee - $23.00
Surcharge on large cash deposit at teller– 0.1% (if equal or greater than $250,000 and if completed within the last hour prior to the close of the business day).
NB. This fee is not applicable for deposits via the night safe service.
Cheque Books (Regular):
- 2 x 50 - $43.00
- 1 x 100 - $43.00
- 4 x 50 - $72.00
Night Safe Bags - $225 per 100 bags
You now have application options to select from for your Republic Commercial Account!
OPTION 1. Apply online now!
1. Click here to apply online (recommended browsers include Safari, Chrome, Firefox and Edge).
2. Submit all documentary requirements to your selected branch email.
3. Visit the branch on your scheduled appointment date (within 4 business days of submitting documents), simply to sign!
OPTION 2. Package delivery.
Submit all required business documentation to a branch of your choice. You will receive a schedule appointment within 4 working days for signing.
*Download a list of documentary requirements for your business type from our Tools Section (on the right panel of the screen).
OPTION 3. Branch visit.
Visit a branch of your choice with all required business documentation and have your account opened as a walk-in customer. Do note that this will be on a first come basis and will require all authorised signatories to be present.
*Download a list of documentary requirements for your business type from our Tools Section (on the right panel of the screen).
- Option 1. Please check your junk and spam folders.
If your email was sent to these folders it can be as a result of the company’s or email provider’s email server anti-spam rules. As such, you or your IT Department can mark our email address smebusiness@rfhl.com as “safe”, to avoid future emails being sent to your junk or spam folder.
Note also that email providers have varying levels of virus and spam protection, which sometimes restrict the delivery of emails from banks and other business entities.
- Option 2. Double check your email address and resubmit the short online form a second time to ensure your email was accurate.
- Option 3. Refresh your browser page, empty the browser cache and resubmit the short online form.
It is possible that your browser authentication token timed out if you belong to a company that has firewall rules. Do note that our recommended browsers are Firefox, Chrome and Edge.
- Option 4. Contact your IT Department if using a company email address
It is possible that the email was quarantined by rules on their email server. - Option 5. Contact your Republic Branch and advise that you wish to open a business account, but you are unable to complete the process via the online form.
- Option 1. Contact your IT Department if using a company email address
Links not working / accessible in emails could be a result of security rules on a company’s email server.
- Option 2. Ensure that the operating system's default browser is specified
Links not working/accessible in emails could be as a result of a default browser not being set for a PC. Every operating system allows the specification of a default browser that will be launched (for example) when a hyperlink in a message is clicked. Internet Explorer, Firefox, and other browsers check this setting by default when they start up and prompt you to set them as the default. Sometimes, however, this setting goes away and your computer forgets which browser is the default. Do note that our recommended browsers are Firefox, Chrome and Edge. - Option 3. Access the link documents directly from Republic Commercial Account webpage
The ‘New Account Requirement Section’ will provide the:- Commercial Account Assessment Form
- A list of documentary requirements for your business type
- o Business Account Request Letter
- Option 1. Set Adobe Acrobat DC as the default program for opening pdf files
- Option 2. Using ‘Save As’ function in the browser, to save in a pdf format
Sometimes, the ‘save as’ pop up would not be shown if the document opens in a browser for viewing, however you should be able to save the document from the browser by clicking a ‘save as’ button (as seen in the screen snip below), or right clicking on the pdf in the browser and clicking ‘save as’ in the pop up menu. Note that there may be slight differences in the layout among the various web browsers.
The image below shows the ‘save as’ button when a pdf opens in Microsoft Edge.

- Option 3. Contact your IT Department if using a company email address
This can be a result of the company’s default options for the device that you are using. Specific settings may have been configured for opening or saving pdfs.
The failed mail delivery notice is often an indication that your attachment/s exceeded the bank's maximum file size of 10MB or an incorrect email address was used. The following options are common solutions to this problem.
- Option 1. Ensure the branch email address was entered accurately.
- Option 2. Divide your attachments into two or more emails based on your file size.
- Option 3. Create a “Zip File” for all documents before attaching to the email.
The Zip file format makes it easier to send large files or groups of files.
How to create a Zip File in Windows
Step 1: Select the files you want to add to the zip file.
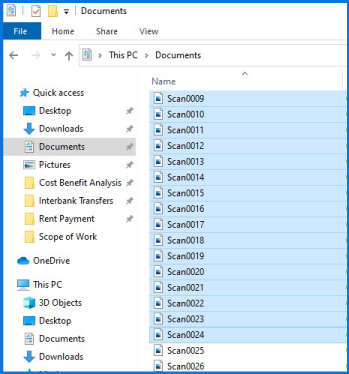
Step 2: Right-click one of the files. A menu will appear.
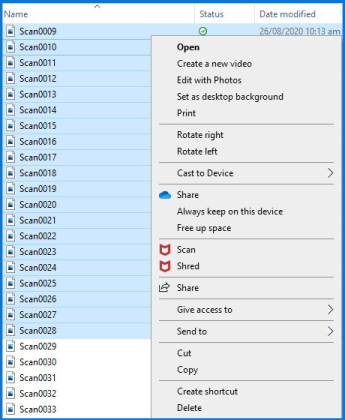
Step 3: In the menu, click Send to and select Compressed (zipped) folder.
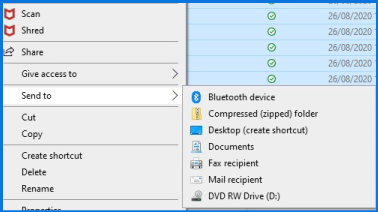
Step 4: A zip file will appear. Rename the Folder if necessary.

- Option 4. Compress your PDF documents before attaching to the email.
How to reduce your PDF Size using Adobe Acrobat DC
Step 1: Open the software Adobe Acrobat DC, select the Tools tab at the top left, and scroll down to find Optimize PDF tool. Click on the Open button to choose a PDF file.
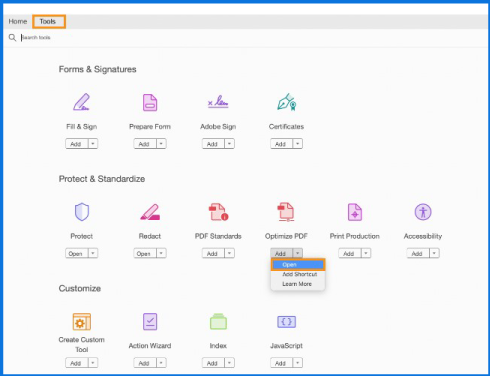
Step 2: In the Open dialog box, navigate to the PDF file you want to compress, select it, and then click on the Open button.
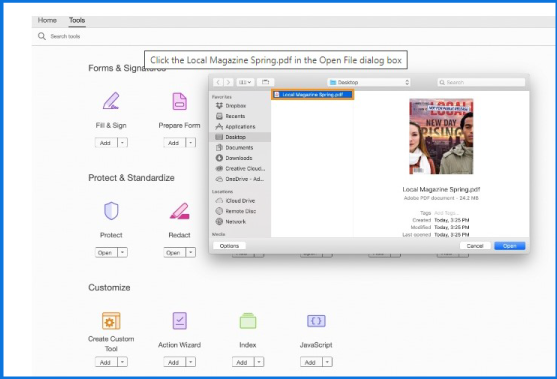
Step 3: Click on Reduce File Size on the upper side of the file.

Step 4: A dialog box named Reduce File Size pops up. Keep the default setting of Acrobat Version Compatibility as Retain existing. Then click on the OK button. Choose the location where you want to save the compressed PDF file in a pop-up window, and Adobe Acrobat Reader DC starts the process of reducing PDF file size.
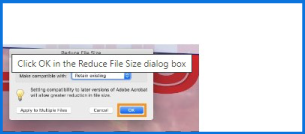
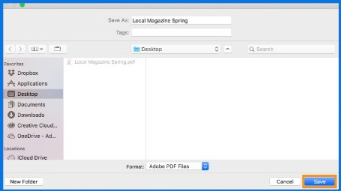
Customers are discouraged from using online cloud storage solutions, such as Google Drive, One Drive, Dropbox, etc., when submitting documents. These sites are restricted internally and documents will be inaccessible.
- Email or call the branch to confirm receipt of your application.
COMPANY INFORMATION
Banking Segments
Press & Media
Contact Us
© 2024 Republic Bank Limited. All Rights reserved.